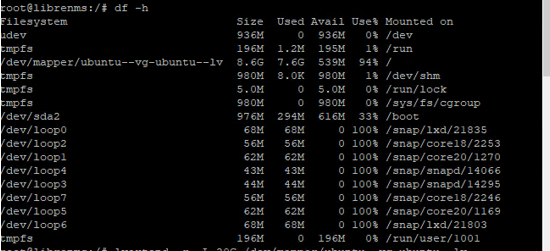設定GlobalProtect Portal 更改存取Port 及 連線Port

文章參考出處如下,我是用PAN-OS 10版本照樣做了一次 確認可用,並記錄下來 https://knowledgebase.paloaltonetworks.com/KCSArticleDetail?id=kA10g000000ClGKCA0 Step.1 建立Loopback於你的WAN Port上,並設定個你要的內部IP Step.2 點選GlobalProtect底下的Portals 將lookback設定到interface及介面IP代入。 Step.3 點選Agent > External 將外部IP後面打上需要的Port號 Step.4 點選GlobalProtect > Gateways 將interface改為lookback及IP改為lookback IP Step.5 設定DNAT,來源跟目標都是WAN 轉換到內部的lookback 並指定Port號 Step.6 設定Security讓外部使用VPN可放行連進來 Step.7 完成後,Client於外面使用瀏覽器輸入http://WanIP:7000(我的範例)會轉到GP Protals的畫面 Step.8 輸入帳號密碼後即可進入並下載GP agent 並安裝到你的電腦上,連線輸入Wan IP:7000即可連上VPN