收件匣修復工具
如果您無法開啟個人資料夾檔案 (.pst) 或離線資料夾檔案 (.ost),或是懷疑 .pst 或 .ost 資料檔案已經毀損,可以使用「收件匣修復」工具 (Scanpst.exe) 來診斷及修復檔案中的錯誤。「收件匣修復」工具只會掃描 .pst 或 .ost 檔案,而不會掃描執行 Microsoft Exchange 的伺服器上的信箱。這個工具會判斷檔案結構是否完整。如果結構不完整,「收件匣修復」工具就會重設您的檔案結構並重新建立標題。
「收件匣修復」工具可以用於 Microsoft Office Outlook 2003 及 Microsoft Office Outlook 2007 中的 Microsoft Outlook 97-2002 個人資料夾檔案 (.pst) 及 Office Outlook 個人資料夾檔案 (.pst) 資料檔案。
當您安裝 Outlook 時,便會安裝 Scanpst.exe,它位於:
drive:\Program Files\Microsoft Office\OFFICE12。
使用 SCANPST.EXE 修復錯誤
1.結束正在執行的 Outlook。
2.按兩下位於 drive:\Program Files\Microsoft Office\OFFICE12 中的 [Scanpst.exe]。
3.在 [請輸入您要掃描的檔案名稱] 方塊中,輸入想要檢查的 .pst 或 .ost 檔案名稱,或是按一下[瀏覽] 以搜尋檔案。
4.若要指定掃描記錄選項,請按一下 [選項],然後按一下您要的選項。
5.按一下 [開始]。
6.如果掃描完成之後發現錯誤,系統會提示您開始進行修復程序來修正錯誤。
在執行修復程序期間,會建立備份檔案。若要變更這個備份檔案的預設名稱或位置,請在 [輸入備份檔案名稱] 方塊中,輸入新名稱,或是按一下 [瀏覽] 以尋找您要使用的檔案。
7.按一下 [修復]。
8.使用含有您嘗試修復之 .pst 檔案的設定檔來啟動 Outlook。
9.按一下 [到] 功能表上的資料夾清單。
在資料夾清單中,您可能會看到含有預設 Outlook 資料夾的 [已復原的個人資料夾] 或 [遺失及尋得] 資料夾。因為這是一個重新建立的 .pst 檔案,所以復原的資料夾通常是空的。[遺失及尋得] 資料夾含有由「收件匣修復」工具所復原的資料夾及項目。從 [遺失及尋得] 資料夾遺失的項目則無法進行修復。
如果您看見 [已復原的個人資料夾] 資料夾,就可以建立新的 .pst 檔案,並將 [遺失及尋得] 資料夾中的項目拖曳到新的.pst 檔案中。當您移動完所有的項目時,就可以從設定檔中移除 [已復原的個人資料夾] (.pst) 檔案,包括 [遺失及尋得] 資料夾。
附註
~如果您可以開啟原始的 .pst 檔案,就可以從損毀的 .pst 檔案復原其他項目。根據預設,「收件匣修復」工具會建立一個名稱為 file name.bak 的檔案,這是原始 .pst 檔案的複本,但副檔名不同。.bak 檔案位於與原始 .pst 檔案的相同資料夾中。您可以從 .bak 檔案復原「收件匣修復」工具所無法復原的項目,做法是建立 .bak 檔案的複本,並為該檔案提供新名稱,副檔名請使用 .pst (例如 bak.pst)。接著匯入 bak.pst 檔案,然後將任何其他已復原的項目移到您建立的新 .pst 檔案。
~記錄檔的複本會寫入到與 .pst 檔案相同的位置。
「收件匣修復」工具可以用於 Microsoft Office Outlook 2003 及 Microsoft Office Outlook 2007 中的 Microsoft Outlook 97-2002 個人資料夾檔案 (.pst) 及 Office Outlook 個人資料夾檔案 (.pst) 資料檔案。
當您安裝 Outlook 時,便會安裝 Scanpst.exe,它位於:
drive:\Program Files\Microsoft Office\OFFICE12。
使用 SCANPST.EXE 修復錯誤
1.結束正在執行的 Outlook。
2.按兩下位於 drive:\Program Files\Microsoft Office\OFFICE12 中的 [Scanpst.exe]。
3.在 [請輸入您要掃描的檔案名稱] 方塊中,輸入想要檢查的 .pst 或 .ost 檔案名稱,或是按一下[瀏覽] 以搜尋檔案。
4.若要指定掃描記錄選項,請按一下 [選項],然後按一下您要的選項。
5.按一下 [開始]。
6.如果掃描完成之後發現錯誤,系統會提示您開始進行修復程序來修正錯誤。
在執行修復程序期間,會建立備份檔案。若要變更這個備份檔案的預設名稱或位置,請在 [輸入備份檔案名稱] 方塊中,輸入新名稱,或是按一下 [瀏覽] 以尋找您要使用的檔案。
7.按一下 [修復]。
8.使用含有您嘗試修復之 .pst 檔案的設定檔來啟動 Outlook。
9.按一下 [到] 功能表上的資料夾清單。
在資料夾清單中,您可能會看到含有預設 Outlook 資料夾的 [已復原的個人資料夾] 或 [遺失及尋得] 資料夾。因為這是一個重新建立的 .pst 檔案,所以復原的資料夾通常是空的。[遺失及尋得] 資料夾含有由「收件匣修復」工具所復原的資料夾及項目。從 [遺失及尋得] 資料夾遺失的項目則無法進行修復。
如果您看見 [已復原的個人資料夾] 資料夾,就可以建立新的 .pst 檔案,並將 [遺失及尋得] 資料夾中的項目拖曳到新的.pst 檔案中。當您移動完所有的項目時,就可以從設定檔中移除 [已復原的個人資料夾] (.pst) 檔案,包括 [遺失及尋得] 資料夾。
附註
~如果您可以開啟原始的 .pst 檔案,就可以從損毀的 .pst 檔案復原其他項目。根據預設,「收件匣修復」工具會建立一個名稱為 file name.bak 的檔案,這是原始 .pst 檔案的複本,但副檔名不同。.bak 檔案位於與原始 .pst 檔案的相同資料夾中。您可以從 .bak 檔案復原「收件匣修復」工具所無法復原的項目,做法是建立 .bak 檔案的複本,並為該檔案提供新名稱,副檔名請使用 .pst (例如 bak.pst)。接著匯入 bak.pst 檔案,然後將任何其他已復原的項目移到您建立的新 .pst 檔案。
~記錄檔的複本會寫入到與 .pst 檔案相同的位置。
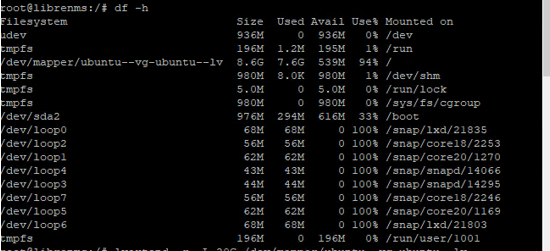

留言
張貼留言